AutoCAD Tricks and Tips for Beginners
The fact that you are reading those lines right now makes me assume that you are interested in the topic of this blog or at least in some other related to it, such as Design and Architecture, being a professional or just a student or amateur.
Whatever your consideration, I would like to thank you for your interest in my writings and hope you'll enjoy this another blog post today! In this post, I want to discuss some educational material more than other things; such as AutoCAD tricks and tips for achieving a specific purpose.
Fixing The Inserting Image Scaling Issues in 3 Easy Steps For Beginners!
So, let’s start from the end, from the purpose as I told previously:
THE PURPOSE: Have a pre-surveyed lot for your sketches.
What if you need to design a new building within a particular piece of land or plot (by using the technical word); What are the steps to follow in the preparation of a proposal? Without costs and free of charge of course because you, as the designer, didn’t yet get paid for your sketches...
So first thing first, you need to have in hand a layout of the plot, not necessarily to be accurate, just to implant your pre-project (AV-P) inside. You might say that is the surveyor's job to provide you a copy of the particular plot limits’ layout; You are right, this is absolutely true, but in some cases, you might fall on such a client who will not pay a surveyor before having at least a glimpse at what he is going thru.
In other terms, he wants to visualize what kind of projects he will spend his money on. Which is also his total right. So what is the solution?
Of course, the solution isn't by excluding the surveyor, because you will need him for your final formal documents. All you need is to have a copy of the plot boundaries on your own and free of charge, just sitting behind your desk!
But, how to do that? Okay, I will tell you how in the next section ...
AutoCAD TIPS & TRICKS: Fixing the survey maps scaling when inserted as an image into the AutoCAD drawing.
You surely have some old copies of the surveying maps for some projects you previously worked on, particularly in your area of work. I meant by area of work the area within which you have the most projects and reputation of works you executed during your career.
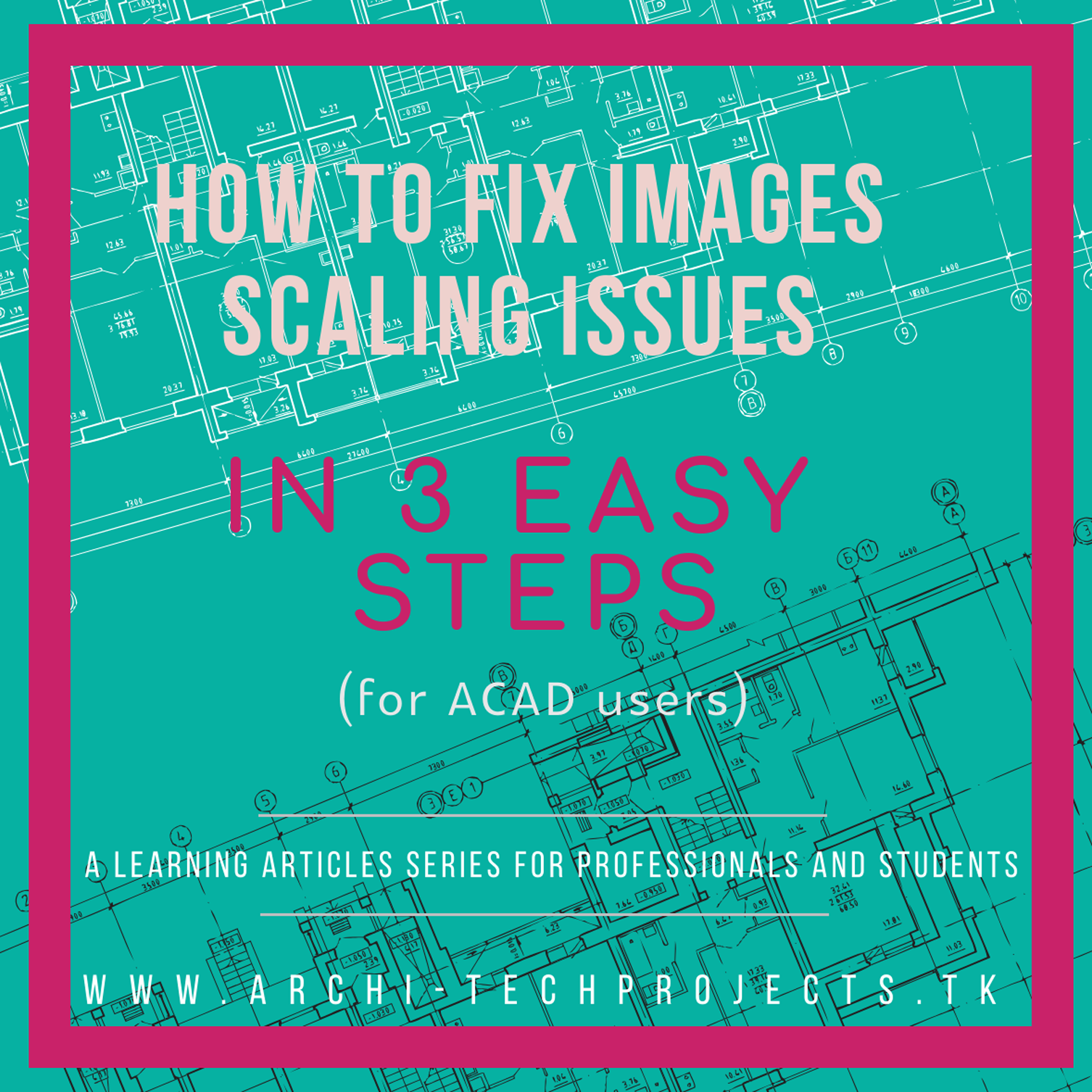 |
| AutoCAD Images scaling tip solved. Photo: from Pinterest |
👉 Good to note that the original copy, if available, of those maps from the official department of surveying, cost each one more than LBP 500,000 (equivalent or more to US$ 33.33). So, it's worth it!
- For a real and practical example, check out this valuable set of scanned survey maps of Amioun, Caza el-Koura at a very affordable price: 31 maps for the complete Amioun Real Estate District. As you will see, you can use them to have a close layout to the real shape of your lot, to start designing your pre-projects; continue reading to learn a step-by-step how-to.
- Note that it is a one-time payable cost.
Fixing the Image Scaling in 3 Easy Steps!
Anyway, presuming that you have a copy of those maps and you know the particular lot number, I will explain how to get a soft copy from it in only 3 easy steps!
Step 1- Do a scan of it.
Depending on the paper size of the map (usually from A0 to A4 format), use the appropriate scanner size to fit all the drawings or just the area that contains the Lot.
- I suggest scanning the whole sheet for future use of the surrounding plots shown on it.
- If you don’t own a large format scanner, you can scan it from any digital services stores nearby; they are anywhere in your local city or town, and it only costs US$ 5.00 for the monochrome output + the CD for the image file, .jpg or .pdf format type.
- Not sure if an editable copy can be done from this process? Since the majority of the available scanners in the market produce an image format output only.
- Ask your dealer about the proper software; that can convert the map directly to a dwg format or other CAD format file.
The output scan settings should be set to 300 dpi for resolution if you are using the metric unit scale for drafting in the AutoCAD™ program; The distance between grid lines will be automatically set. This parameter can be changed with any photo editor software (such as Photoshop or else) later, keeping in mind your image pixelation density and the resulting file size for a setting exceeding >300 dpi.
- Note: The AutoCAD™ is a registered trademark of the AutoDesk Company
The reference scale should always be the grid lines because they are here for the good homogeneity of the scaling, in both directions vertical and horizontal, i.e. the X and Y-axis. Usually, a map sheet comes with a scale of 1:1000, unless some exceptions, which means a distance of 100 meters between the gridlines in both directions.
Step 2- Insert it onto your drawing.
Use the drag-and-drop tool to do so, instead of using the classic insert image command and it provides the same options for rotating and scaling the image. In my opinion, it is much easier and more practical to manipulate. Don't forget to leave the same values as step 1, when prompting for the rotate and scale parameters: Enter⤶ (1) for the prompted scale value, in a way to keep the scaling unchanged.
After the inserting process, always check if the result is satisfying; which means performing a check for the distance will be helpful to prevent future errors. It should display 100 units (here, the metric) or approximate value.
An error range of <0.2 meters is acceptable due to the map scale factor, considering and keeping in mind the physical status of the paper, which can vary according to the ambient temperature.
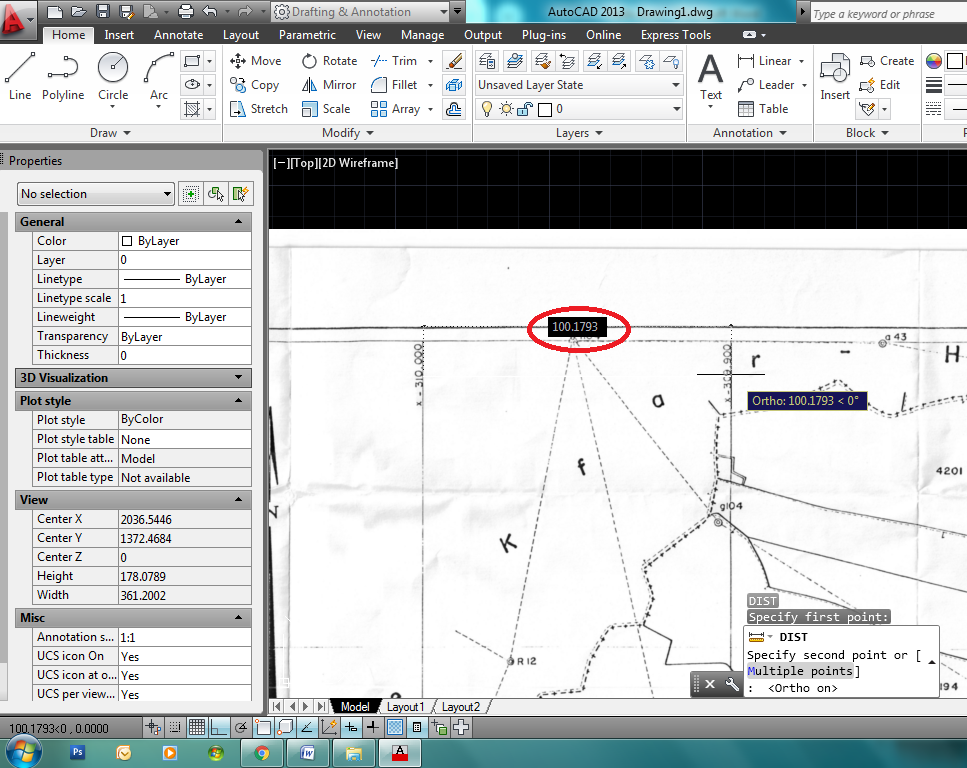 |
| A screenshot showing the verified distance between the guidelines |
Step 3- What if the scale didn't match?
Don't worry, because using some AutoCAD tips & tricks can help you out! In the case of non-matching results for any reason, don’t give up! It can result from the scanner calibration misadjustment settings that were inappropriate at the time of scanning or else, but it is not a problem at all because you can fix it manually by yourself, here’s how:
- This procedure applies to all AutoCAD™ versions;
Use the Scale (SC) command⤶, then press (R) for the Reference option⤶.
You will be first prompted to specify a base point. Select any point you like but don’t forget where you picked it because you will be prompted to choose it again when picking the next prompted point for the first point in the originally specified distance. The second point in the same previous specified distance will be next to choose.
Followed by the new second point to be the next final selected point which ends the command. As a result, you will have your inserted image map scaled according to the new distance specified in the previously completed command. And that’s all! You are done in less time and cost.
In conclusion, you can now present your proposal to the client to claim his primary approval!
Finally, it is good for an Architect Designer or related professionals like surveyors, real estate brokers, engineers, and others to have their particular and own library of data and thus, their favorite and needy maps.
It will be their personal and unique reference with its original multiple resources. In addition, they will look more professional in their career and will get respect from the clients.
- As for me, I will be sharing with you, some materials associated with my areas of work during my professional career, which is mainly the Koura region in the North of Lebanon and especially in my hometown Amioun.
- The good news is that I am sharing my files over an online digital store, for public utility and for anyone interested in that kind of content, and material.
- The downloadable documents within those links contain survey maps for the regions of Koura, Zgharta, and Besharri from different official resources. Meaning, we have multiple survey maps for each casa, divided into several towns and villages. All the documents are in the .dwg file format, with the plot number labeled inside each of the featured plots, which means a super easy way to search and find any number for any lot within the selected area by using the FIND AutoCAD command.
- Not to mention the editing tools and the multiple AutoCAD commands that allow you to fully edit the files.
- Additionally to the above, my collection also includes a scanned version of Amioun’s survey maps (31 sheet maps — as mentioned earlier) with the officially designed zoning (النظام التفصيلي للبناء - الفرز والضم - الاستثمار وتقسيم المناظق) and recent planning decrees (المراسيم التظبيقية للمخططات الحديثة), which is an indispensable tool for any architects for issue-free designed projects with all the related regulations. All the documents in this section are in the .jpg format file.
You can now buy your selected items (dwg format files) as per the Town_name by selecting them from the lists below:
- Koura: Amioun, 3aba, 3ain_3ikrin, Bdebba, Bishmezzeen, B7abboush, Bnehran, Bta3boura, Btouratige, Bziza, Darbishtar, Darshmezzeen, El_Mejdel, Fi3, Ijdbrine, Kaftoun, Kefraya_el_Koura, Kfer2ahel, Kfer3aka, Kfer7ata_el_Koura, Kferhazir, El_7raysheh, Kfersaroun, Kousba, Qel7at, Rishdebbeen, Zakroun
- Bsharri: Deirbella, Qnat, Ber7alioun, Brayssat, Tourza
- Zghorta: Available upon request only.
- Tripoli: Tripoli and Mina City. A unique survey map of Tripoli and El-Mina with its old monuments is now available plus the plots' numbers labeled on it.
- Batroun: Chekka and Herri. A surveying map of the towns of Chekka and Herri in Batroun's District can be downloaded also here.
- Amioun's Complete Maps also includes both the Survey's Plans and the Decrees Schemes. The resolution has been reduced to 92 dpi for uploading matters; use Step 3 above to fix the resulting non-matching scale when inserting the images onto the ACAD's drawings. Meanwhile, an original copy of the higher resolution (300 dpi) is also available upon request.
- Moreover, and for the surveyors' needs, I shared this useful complete map of Koura's District. As a bonus, you can find the most used ACAD Arabic fonts ready to download here.
Please read the readme.txt file provided within the downloaded folder, for an easy-to-follow-step-by-step guide for properly installing the fonts.
For further information or questions, please don't hesitate to contact me at (+961) 3 577506/ Lebanon, or email me at [email protected], I'll be glad to assist you!
THIS ARTICLE MIGHT CONTAIN SPONSORED OR AFFILIATE PROGRAM LINKS. WE MIGHT GET A SMALL COMMISSION ON YOUR PURCHASE AT NO EXTRA CHARGE TO YOU.

