10 Useful AutoCAD Hacks for Users Working in Companies
If you are a new user of the program and working in an engineering company, here are a bunch of indispensable AutoCAD Tips and Tricks to follow for good behavior and better appreciation from your manager. Or if you are struggling when using the program’s commands for any reason, those remarks are also a big help that will make your task easier.
Then, are you finding it hard to manipulate the most graphic software that has a worldwide reputation and is the most used in the market today? You are not alone! Actually, you are dealing with the most sophisticated Computer-Aided Drafting and Design (CADD) program ever: The AutoCAD by Autodesk. Not surprising anyway! Keep reading to know why.
➤ For more tips and tricks like this one, read the previous post "Fixing Image Scaling in Survey Maps" on this same blog.
 |
| 10 Tips and Tricks for New AutoCAD Users for those who working in Companies (Woman working on PC), Photo: foyr.com |
What are the Top 10 AutoCAD Tips and Tricks?
Loaded with a huge number of tools and commands, distributed within menus, tabs, and ribbon menus make AutoCAD a great engine for drafting and designing various engineering trades. (See image below)
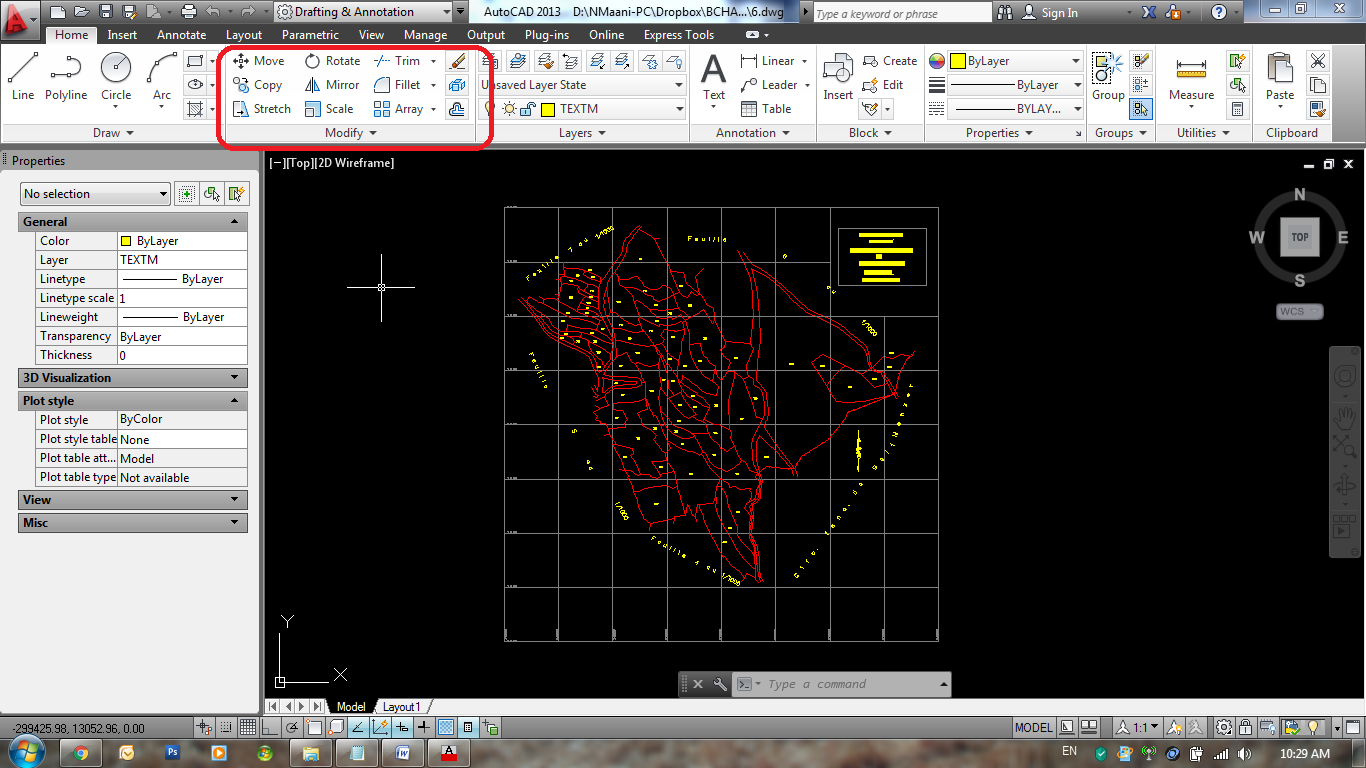 |
| The ACAD UI shows the ribbon menu on the top of the screen (Ref. ACAD version 2013) |
In addition, and like much other similar software, it hides within its commands lots of tips and tricks that only experts can discover. The good news is that I did find some of those AutoCAD tips and tricks. I'm sure you are waiting to share them with you.
For your convenience, AutoCAD is employed by experts around the planet to make the drawing documents that characterize the structures, hardware, and items we utilize each day, more clear and readable for all. If you are searching for an opportunity in the engineering or development sector, you have to be knowledgeable about AutoCAD and its tricks in the first place.
These simple AutoCAD tips and tricks will allow new users to find their dream work quickly, as well as sustainability in the work. They are also indispensable for entering the teamwork strategy to produce beneficial work for all.
Here's a glance at the topics discussed below:
- Utilizing the Pull-Down Menus
- Keep an eye on the Command Prompt
- Figure out How to Identify Points
- Never under any circumstance re-draw What You Can Copy
- Explore How to Use Model Space/Paper Space or Layouts
- Be Organized: Use the AutoCAD Help Menu when needed
- External References Features
- Using the Dimension and Text Styles
- Don’t Forget to Back-Up Often
- Discover What Other Folks in the Office do
1. Utilizing the Pull-Down Menus
If you take the most advantage of the AutoCAD screen, or what we call the model space, you will notice menus like Draw, Edit, Modify, and so forth, located on the top side. Interfere with these menus to dispatch AutoCAD commands.
As you become progressively acquainted with AutoCAD you may choose to utilize the toolbars and the Command Line prompt along with aliases to give orders. However, new users and beginners learn and work quicker with the option of having all their familiar commands stuck inside the drop-down menus.
2. Keep an eye on the Command Prompt!
… Because it is the only place where you can communicate with AutoCAD.
At the lower of the screen, you will discover the "Command Line prompt". Focus on this place when you give or request orders. You will notice that each order you give puts its options and alternatives on this line.
Thus, let’s suppose that you want to start the CIRCLE command (you can shorten it by entering CI only), you will discover that you can type D to teach AutoCAD that you need to specify a measurement for the circle you need to draft. Where the D stands for the Diameter parameter of the circle, and so on…
3. Figure out How to Identify Points
New AutoCAD users struggle with the different manners by which they can enter parameters into AutoCAD. In fact, you can type them by their (x,y) coordinates values (3,4), or you can click your mouse to choose them. In that case, better utilize the Object Snaps, F3 on, to fine-tune over the requested points (such as Endpoint or Middle of a line, Center of a circle, etc…)
You can navigate through every pre-set object snap by pressing the [Tab] button succeedingly. You can also click a point, move your mouse up or down, right or left, and type and enter a specific distance with the chosen direction.
Take 30 minutes to choose the manner that best fits you among those three previously AutoCAD tips and tricks methods. You might spend several hours working and practicing to make better drawings in less time. Note that time is a basic factor that will direct your choice.
4. Never Under Any Circumstance Re-draw What You Can Copy
New AutoCAD users invest an excess of energy and time in drafting.
Figure out how to handle the BLOCK and WBLOCK commands to make named one-entity objects you can use again and again. Practice how to utilize the INSERT or DESIGN CENTER tools for making clones on various objects and EXPLODE them to edit their components.
5. Learn How to Use Model Space/Paper Space or Layouts
It is actually quite simple, practical, and easy. You Click the MODEL tab. You draw your models at full scale (one mm, in reality, should be the same in AutoCAD's model space). Select a Layout to switch into paper space mode. Specify the size of your paper. Utilize the MVIEW command to make a Viewport in the paper.
You can set each viewport independently so it can show different scales on the same paper via the ZOOM SCALE feature; So useful when producing detailing sheets that use different scaling on the same paper layout. So this method makes it easy to organize a drawing presentation without having the trouble of scaling the drawing itself; Just give the viewport the desired scale, zoom into the selected view, and you are done!
However, in the recent AutoCAD versions, the Zoom /Scale command has been altered with what we call the annotation scale which has the same goal. Read more...
6. Be Organized: Utilize the AutoCAD Help Menu when needed
With AutoCAD, your files must be well organized into folders; which means basic knowledge of the Windows stuff. Otherwise, you will enter into endless chaos, especially with sharing your files with others over a network… Always ask for quick help tips from the relevant AutoCAD help menu found in the F1 menu.
7. External References Features
For teamwork to be efficient, you must share your files over your company network in a way to makes them available to anyone who's working on the same project as you.
The result is, that multiple people can work on the same project at the same time: by using the XREF command to place one drawing inside another. You can also have your mind clear that you are using the latest updated one as it reflects automatically the last modifications done.
8. Using the Dimension and Text Styles
Don’t regret using those features as they are big-time savings all the way long. Define a characteristic Text Style with the STYLE command by creating multiple text fonts and sizes needed in the drawing.
The same goes for the dimensions but with the DIMSTYLE command this time.
9. Don’t Forget to Back-Up Often
Each drawing takes up hundreds or even thousands of hours of hard work. A lost, erased, or damaged file record can mean loads of lost income. If you once in a while back up, you will frequently lose information; a thing that you should avoid while working in a company, where data means money.
To resolve the problem, here are the AutoCAD tips and tricks #9: Learn how to set the autosave feature to create a backup file regularly (with the .ac$ extension files) on a regular time interval basis, and specify its location by the [Options] button found in the AutoCAD application icon on the top left of your screen. Read more...
Then when the dialog box appears, select the [Files] tab and the [Automatic Save File Location] where you can choose the destination for the files' future auto-saving. Usually, it is within an auto-generated folder named autosave on the root directory.
10. Discover What Other Folks in the Office do
Try to be a cooperative member in your office; Don’t make decisions on your own: Utilize the same templates, title blocks and attributes, dimensions styles, plot styles, and block libraries that other employers recommend.
If not, you are wasting everyone's time; when you use other preset templates, your drawings are simpler and easier for them to edit and plot. You can edit and plot the drawings of others if not just ask for permission.
AutoCAD Tips and Tricks for Beginners or Students
In the end, I believe that these 10 AutoCAD tips and tricks will help make you a better AutoCAD user if you are a beginner, a newbie architect, or just a student, and you will learn to love the application as so many have already done.
Another piece of advice is to not forget to be always a cooperative member as you are colleagues in the same teamwork in the company employees. As difficult as it is, as confusing as it can be, there is always a way to self-tutoring AutoCAD to better understand its basics and use them properly.
